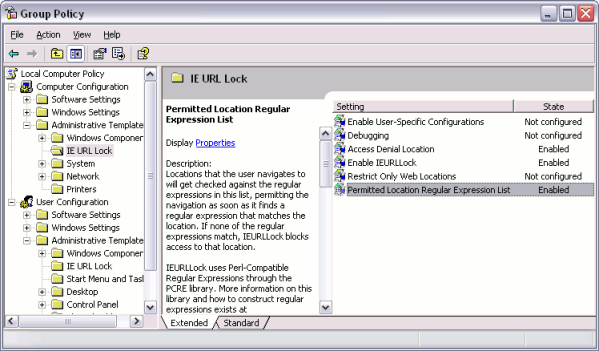Group policy editor: Difference between revisions
Jump to navigation
Jump to search
No edit summary |
No edit summary |
||
| (2 intermediate revisions by the same user not shown) | |||
| Line 1: | Line 1: | ||
Follow these steps to configure the IE URL Lock using the Microsoft Group Policy Editor | Follow these steps to configure the IE URL Lock on a local computer using the Microsoft Group Policy Editor. | ||
'''Note:''' If your computer is on an ActiveDirectory network, then a local configuration will presently not work. You will need to create a policy in ActiveDirectory that applies to the computer that you want to lock down. A future release that includes the [[Configuration editor|new configuration editor]] will be able to set up local configurations even when the local computer is part of an ActiveDirectory domain. | |||
#In the Start Menu, click on Run | |||
#In the Run dialog box, type in gpedit.msc and press Enter or OK<br/>[[Image:Gpeditmsc.png]] | |||
#In either the Computer Configuration or the User Configuration, expand the Administrative Templates tree | #In either the Computer Configuration or the User Configuration, expand the Administrative Templates tree | ||
#If the IE URL Lock category is not present under Administrative Templates, then right-click on Administrative Templates and select Add/Remove Templates. Otherwise, skip to step #7<br/>[[Image:Admintemplrightclick.png]] | #If the IE URL Lock category is not present under Administrative Templates, then right-click on Administrative Templates and select Add/Remove Templates. Otherwise, skip to step #7<br/>[[Image:Admintemplrightclick.png]] | ||
#In the Add/Remove Templates window, click on the Add button<br/>[[Image:Addremovetemplates.png]] | #In the Add/Remove Templates window, click on the Add button<br/>[[Image:Addremovetemplates.png]] | ||
#Navigate to the folder that you installed the IE URL Lock to, which is usually "C:\Program Files\IE URL Lock". Select the IEURLLock.adm file and press Enter or Open. Press Close on the Add/Remove Templates window. Depending on the speed of your computer, a few seconds to almost half of a minute will pass as the Group Policy Editor parses all the administrative templates<br/>[[Image:Ieurllockpolicytemplatefile.png]] | #Navigate to the folder that you installed the IE URL Lock to, which is usually "C:\Program Files\IE URL Lock". Select the IEURLLock.adm file and press Enter or Open. Press Close on the Add/Remove Templates window. Depending on the speed of your computer, a few seconds to almost half of a minute will pass as the Group Policy Editor parses all the administrative templates<br/>[[Image:Ieurllockpolicytemplatefile.png]] | ||
#Edit the IE URL Lock configuration in the Group Policy Editor. The [[Configuration | #Edit the IE URL Lock configuration in the Group Policy Editor. The [[Configuration|documentation for each option]] exists both [[Configuration|on this site]] and, if using Windows XP, 2003, or higher, within the group policy editor<br/>[[Image:Grouppolicyeditor.png]] | ||
Latest revision as of 14:49, 14 August 2007
Follow these steps to configure the IE URL Lock on a local computer using the Microsoft Group Policy Editor.
Note: If your computer is on an ActiveDirectory network, then a local configuration will presently not work. You will need to create a policy in ActiveDirectory that applies to the computer that you want to lock down. A future release that includes the new configuration editor will be able to set up local configurations even when the local computer is part of an ActiveDirectory domain.
- In the Start Menu, click on Run
- In the Run dialog box, type in gpedit.msc and press Enter or OK
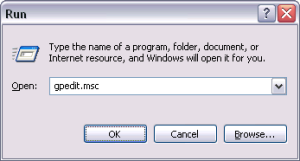
- In either the Computer Configuration or the User Configuration, expand the Administrative Templates tree
- If the IE URL Lock category is not present under Administrative Templates, then right-click on Administrative Templates and select Add/Remove Templates. Otherwise, skip to step #7
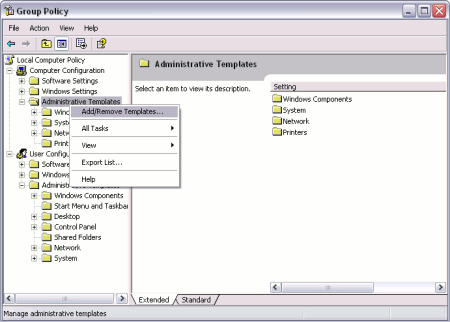
- In the Add/Remove Templates window, click on the Add button
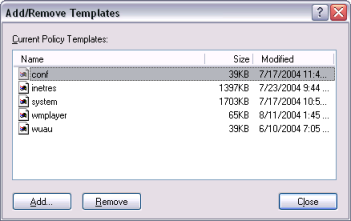
- Navigate to the folder that you installed the IE URL Lock to, which is usually "C:\Program Files\IE URL Lock". Select the IEURLLock.adm file and press Enter or Open. Press Close on the Add/Remove Templates window. Depending on the speed of your computer, a few seconds to almost half of a minute will pass as the Group Policy Editor parses all the administrative templates
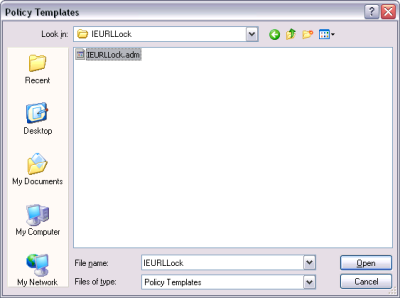
- Edit the IE URL Lock configuration in the Group Policy Editor. The documentation for each option exists both on this site and, if using Windows XP, 2003, or higher, within the group policy editor