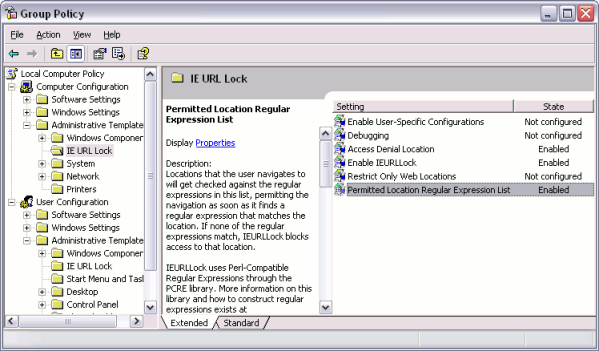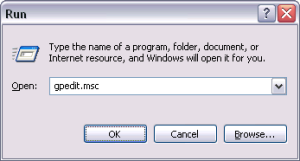Group policy editor: Difference between revisions
Jump to navigation
Jump to search
No edit summary |
No edit summary |
||
| Line 2: | Line 2: | ||
#If you are using Active Directory: | #If you are using Active Directory: | ||
##Open the "Active Directory Users and Computers" menu item in "Administrative Tools" in the start menu | ##Open the "Active Directory Users and Computers" menu item in "Administrative Tools" in the start menu<br/>[[Image:Startmenuactivedirectory.png]] | ||
##To be continued... | ##To be continued... | ||
#If you are not using Active Directory: | #If you are not using Active Directory: | ||
##In the Start Menu, click on Run. | ##In the Start Menu, click on Run. | ||
##In the Run dialog box, type in gpedit.msc and press Enter or OK. | ##In the Run dialog box, type in gpedit.msc and press Enter or OK.<br/>[[Image:Gpeditmsc.png]] | ||
#In either the Computer Configuration or the User Configuration, expand the Administrative Templates tree. | #In either the Computer Configuration or the User Configuration, expand the Administrative Templates tree. | ||
#If the IE URL Lock category is not present under Administrative Templates, then right-click on Administrative Templates and select Add/Remove Templates. Otherwise, skip to step #7. | #If the IE URL Lock category is not present under Administrative Templates, then right-click on Administrative Templates and select Add/Remove Templates. Otherwise, skip to step #7.<br/>[[Image:Admintemplrightclick.png]] | ||
#In the Add/Remove Templates window, click on the Add button. | #In the Add/Remove Templates window, click on the Add button.<br/>[[Image:Addremovetemplates.png]] | ||
#Navigate to the folder that you installed the IE URL Lock to, which is usually "C:\Program Files\IE URL Lock". Select the IEURLLock.adm file and press Enter or Open. Press Close on the Add/Remove Templates window. Depending on the speed of your computer, a few seconds to almost half of a minute will pass as the Group Policy Editor parses all the administrative templates. | #Navigate to the folder that you installed the IE URL Lock to, which is usually "C:\Program Files\IE URL Lock". Select the IEURLLock.adm file and press Enter or Open. Press Close on the Add/Remove Templates window. Depending on the speed of your computer, a few seconds to almost half of a minute will pass as the Group Policy Editor parses all the administrative templates.<br/>[[Image:Ieurllockpolicytemplatefile.png]] | ||
#Edit the IE URL Lock configuration in the Group Policy Editor. All settings are thoroughly documented. Note that the "Enable User-Specific Configurations" and "Debugging" settings are only computer-specific and are not in the user-specific policies. | #Edit the IE URL Lock configuration in the Group Policy Editor. All settings are thoroughly documented. Note that the "Enable User-Specific Configurations" and "Debugging" settings are only computer-specific and are not in the user-specific policies.<br/>[[Image:Grouppolicyeditor.png]] | ||
Revision as of 05:18, 10 April 2007
Follow these steps to configure the IE URL Lock using the Microsoft Group Policy Editor:
- If you are using Active Directory:
- If you are not using Active Directory:
- In either the Computer Configuration or the User Configuration, expand the Administrative Templates tree.
- If the IE URL Lock category is not present under Administrative Templates, then right-click on Administrative Templates and select Add/Remove Templates. Otherwise, skip to step #7.
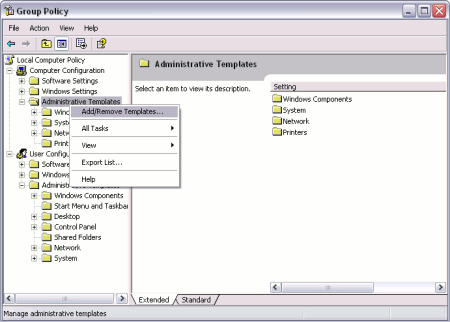
- In the Add/Remove Templates window, click on the Add button.
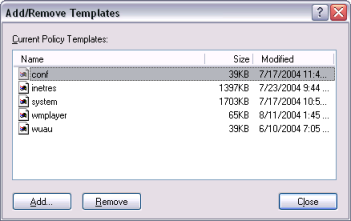
- Navigate to the folder that you installed the IE URL Lock to, which is usually "C:\Program Files\IE URL Lock". Select the IEURLLock.adm file and press Enter or Open. Press Close on the Add/Remove Templates window. Depending on the speed of your computer, a few seconds to almost half of a minute will pass as the Group Policy Editor parses all the administrative templates.
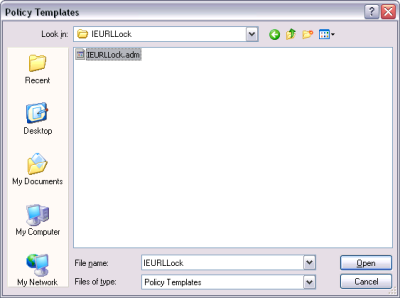
- Edit the IE URL Lock configuration in the Group Policy Editor. All settings are thoroughly documented. Note that the "Enable User-Specific Configurations" and "Debugging" settings are only computer-specific and are not in the user-specific policies.